By default, only users with administrator rights in Windows 10 can change time and date settings. If you're using Windows 10 Professional or Enterprise edition, however, you can use Group Policy to allow standard users to change the time and date. Here's how to do it. If you're using Windows Pro or Enterprise, though, you're good to go. Change the time zone - security policy setting.; 2 minutes to read; D; D; A; J; A; In this article. Windows 10; Describes the best practices, location, values, policy management, and security considerations for the Change the time zone security policy setting. Right-click on the time in the bottom-right of the screen and select Adjust Date/Time. A window will open. On the left side of the window select the Date & time tab. Then, under 'Change date and time' click Change.
How to Allow or Prevent Users or Groups to Change the Time Zone in Windows 10

Windows 10 supports setting a time zone for the PC clock. The time zone is a region of the globe that observes a uniform standard time for legal, commercial, and social purposes. Time zones tend to follow the boundaries of countries and their subdivisions because it is convenient for commercial areas close to them to follow the same time. By default, member accounts in the Administrators and Users groups can configure the time zone in Windows 10, but you can change this.
You may allow or prevent certain users or a group from being able to change the time zone on a Windows 10 device. Here is how it can be done.
There is a special security policy that determines which users can adjust the time zone that is used by the device for displaying the local time, which includes the device's system time plus the time zone offset.
If you are running Windows 10 Pro, Enterprise, or Education edition, you can use the Local Security Policy app to change the policy. All editions of Windows 10, including Windows 10 Home, can use an alternative solution mentioned below.
To Allow Users or Groups to Change Time Zone Windows 10,
- Press Win + R keys together on your keyboard and type:
Press Enter.
- Local Security Policy will open. Go to User Local Policies -> User Rights Assignment.
- On the right, double-click the option Change the time zone.
- In the next dialog, click Add User or Group.
- Click on the Advanced button.
- Now, click on the Object Types button.
- Ensure that you have the Users and Groups items checked and click on the OK button.
- Click on the Find now button.
- From the list, select the user account or group to allow them to change the time zone. You can select more than one entry at once by holding the Shift or Ctrl keys and clicking on the items the list.
- Click on the OK button to add the selected items to the Object names box.
- Click on the OK button to add the selected items to the policy list.
You are done.
To Prevent Users or Groups from Changing the Time Zone Windows 10,
- Press Win + R keys together on your keyboard and type:
Press Enter.
- Local Security Policy will open. Go to User Local Policies -> User Rights Assignment.
- On the right, double-click the option Change the time zone.
- Select an entry, use the Remove button in the policy dialog.
If your Windows edition doesn't include the secpol.msc tool, here is an alternative solution.
If your Windows edition doesn't include the secpol.msc tool, you can use the ntrights.exe tool from Windows 2003 Resource Kit. Many resource kit tools released for previous Windows versions will run successfully on Windows 10. Ntrights.exe is one of them.
The ntrights tool
The ntrights tool allows you to edit user account privileges from the command prompt. It is a console tool with the following syntax.
- Grant a right:
ntrights +r Right -u UserOrGroup [-m Computer] [-e Entry] - Revoke a right:
ntrights -r Right -u UserOrGroup [-m Computer] [-e Entry]

The tool supports plenty of privileges which can be assigned to or revoked from a user account or group. Privileges are case sensitive. To learn more about the supported privileges, type ntrights /?.
To add ntrights.exe to Windows 10, do the following.
- Download the following ZIP archive.
- Unblock the downloaded file.
- Extract the file ntrights.exe to the C:WindowsSystem32 folder.
Revoke Create Pagefile Right with ntrights
- Open an elevated command prompt.
- Type the following command to grant the 'Change the time zone' privilege:
Substitute the SomeUserName 3ds max download. portion with the actual user name or group name. The specified user will be able to change the time zone in Windows 10.
- To undo the change and deny the user to change the time zone, execute

That's it.
Related articles.
Advertisment
Best titan quest builds. As the business is developing in global area, some people may need to move to places of different locations frequently. And that may lead to a very nervous little problem. For instance, thinking about your schedule of a meeting is at xx pm, but due to the system time of your windows 10 has not been constantly updated, you may make an earlier arrival when nobody is present, but that is not the most terrible one. The worst situation is when all your partners are waiting for you for a long time, but you come alone with your mistaken time. As a result of it, your business here is over.
Change Time Zone Windows 10 32-bit
In order to avoid that situation, we offer you the way to set Windows 10 to update time zone in different location automatically.
We divide the process set Windows 10 to update time zone automatically into 3 steps.
Step 1: Click the time panel at the lowest-right side of the screen, and then you will see a calendar is present, and click a link labeled 'Date and time settings' at the bottom of the calendar.
Change Time Zone Windows 10 Grayed Out
Step 2: You will see this interface, make sure that the Switch of 'Set time automatically' is turn on.
Step 3: Find the switch of 'Set time zone automatically' and turn it on too.
Tips: After this process, system will update your time depends on the place where you move.
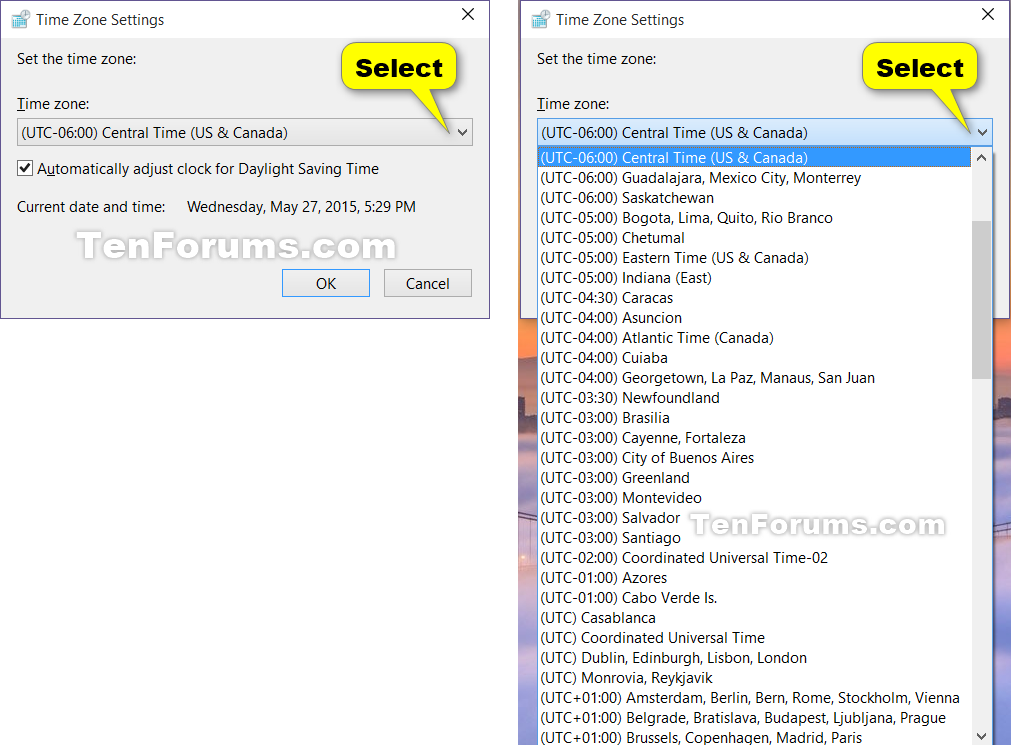
Windows 10 supports setting a time zone for the PC clock. The time zone is a region of the globe that observes a uniform standard time for legal, commercial, and social purposes. Time zones tend to follow the boundaries of countries and their subdivisions because it is convenient for commercial areas close to them to follow the same time. By default, member accounts in the Administrators and Users groups can configure the time zone in Windows 10, but you can change this.
You may allow or prevent certain users or a group from being able to change the time zone on a Windows 10 device. Here is how it can be done.
There is a special security policy that determines which users can adjust the time zone that is used by the device for displaying the local time, which includes the device's system time plus the time zone offset.
If you are running Windows 10 Pro, Enterprise, or Education edition, you can use the Local Security Policy app to change the policy. All editions of Windows 10, including Windows 10 Home, can use an alternative solution mentioned below.
To Allow Users or Groups to Change Time Zone Windows 10,
- Press Win + R keys together on your keyboard and type:
Press Enter.
- Local Security Policy will open. Go to User Local Policies -> User Rights Assignment.
- On the right, double-click the option Change the time zone.
- In the next dialog, click Add User or Group.
- Click on the Advanced button.
- Now, click on the Object Types button.
- Ensure that you have the Users and Groups items checked and click on the OK button.
- Click on the Find now button.
- From the list, select the user account or group to allow them to change the time zone. You can select more than one entry at once by holding the Shift or Ctrl keys and clicking on the items the list.
- Click on the OK button to add the selected items to the Object names box.
- Click on the OK button to add the selected items to the policy list.
You are done.
To Prevent Users or Groups from Changing the Time Zone Windows 10,
- Press Win + R keys together on your keyboard and type:
Press Enter.
- Local Security Policy will open. Go to User Local Policies -> User Rights Assignment.
- On the right, double-click the option Change the time zone.
- Select an entry, use the Remove button in the policy dialog.
If your Windows edition doesn't include the secpol.msc tool, here is an alternative solution.
If your Windows edition doesn't include the secpol.msc tool, you can use the ntrights.exe tool from Windows 2003 Resource Kit. Many resource kit tools released for previous Windows versions will run successfully on Windows 10. Ntrights.exe is one of them.
The ntrights tool
The ntrights tool allows you to edit user account privileges from the command prompt. It is a console tool with the following syntax.
- Grant a right:
ntrights +r Right -u UserOrGroup [-m Computer] [-e Entry] - Revoke a right:
ntrights -r Right -u UserOrGroup [-m Computer] [-e Entry]
The tool supports plenty of privileges which can be assigned to or revoked from a user account or group. Privileges are case sensitive. To learn more about the supported privileges, type ntrights /?.
To add ntrights.exe to Windows 10, do the following.
- Download the following ZIP archive.
- Unblock the downloaded file.
- Extract the file ntrights.exe to the C:WindowsSystem32 folder.
Revoke Create Pagefile Right with ntrights
- Open an elevated command prompt.
- Type the following command to grant the 'Change the time zone' privilege:
Substitute the SomeUserName 3ds max download. portion with the actual user name or group name. The specified user will be able to change the time zone in Windows 10.
- To undo the change and deny the user to change the time zone, execute
That's it.
Related articles.
Advertisment
Best titan quest builds. As the business is developing in global area, some people may need to move to places of different locations frequently. And that may lead to a very nervous little problem. For instance, thinking about your schedule of a meeting is at xx pm, but due to the system time of your windows 10 has not been constantly updated, you may make an earlier arrival when nobody is present, but that is not the most terrible one. The worst situation is when all your partners are waiting for you for a long time, but you come alone with your mistaken time. As a result of it, your business here is over.
Change Time Zone Windows 10 32-bit
In order to avoid that situation, we offer you the way to set Windows 10 to update time zone in different location automatically.
We divide the process set Windows 10 to update time zone automatically into 3 steps.
Step 1: Click the time panel at the lowest-right side of the screen, and then you will see a calendar is present, and click a link labeled 'Date and time settings' at the bottom of the calendar.
Change Time Zone Windows 10 Grayed Out
Step 2: You will see this interface, make sure that the Switch of 'Set time automatically' is turn on.
Step 3: Find the switch of 'Set time zone automatically' and turn it on too.
Tips: After this process, system will update your time depends on the place where you move.
Related Articles:
